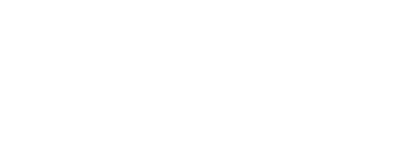Basic Search
Using the Search Bar
- Sign in before searching to easily place holds, check out eBooks, and more.
- Type your keyword in the search box (e.g. title, subject, or author.)
- Leave Keyword selected for a general search, or click on the drop down menu to change to Author, Title, or another search option.
- If you want to search using more than one option, you can select Advanced Search.
- Select the collection from the drop down menu – use Library Catalog for most searches.
- Click Search to start your search.
Search Results
If you aren’t seeing what you want, try searching for a different keyword or use filters to narrow down your search results.
- Click the Title to visit the title details page for summaries, series information, book recommendations, and more.
- Basic information will display, when available.
- Click the author's name to see more titles by the author.
- Click the series title to see other books in the series.
- Format shows what type of items are available.
- Status shows where an item is.
- On Shelf or It's Here – Available to check out at Collierville Burch Library.
- Available Online – Available to check out online from Libby or Kanopy.
- Checked out – All copies in this format at checked out.
- Action buttons let you place holds and check out available eMaterials.
- Click Show Edition(s) for a list of all editions in that format.
Narrow Your Results
Limit your search results to see items that matter to you. You can choose different types of items, audiences, and much more.
- Perform a basic catalog search.
- Under Narrow Your Results, click the category for the filters to expand.
- Check the box next to the filters you want to use.
- Your filters will appear at the top – to remove a filter, click the red minus icon.